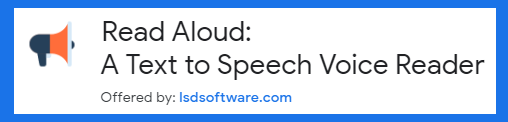YouTube字幕を「文字起こし」してコピーする方法【大特集】
自己評価5.0⭐⭐⭐⭐⭐(後半にChatGPTを利用した追加情報あり)
YouTubeには音声を文字にして表示させる「字幕」機能があります。
意外に知られていませんが、実はこの字幕ですが、全体を表示させる「文字起こし」の機能もあり、更にそのテキスト部分は「コピー&ペースト」することもできます。
つまり、YouTubeの動画の中で話している内容は、テキスト化しコピペができるというわけです!
YouTubeの音声が「文字起こし」してコピペできるとなれば、活字にしたものを加工したりもできるわけですから、ブログ記事のソースとして、ルールの範囲内で2次利用できるようになるわけです。
本日は、その方法のご紹介です。
私は、このノウハウを発見して以来、専門サイトを3つ立ち上げてガンガンやってます。(笑)
それだけではありません・・・
後半では、この方法にプラスして、さらに応用した記事制作のノウハウを、お伝えいたします。天才的な(?)有料級のノウハウです。これらの情報をヒントに、独自の応用法を考えてみてください。
YouTubeの音声をテキスト化(文字起こし)してコピペする方法
まず、以下の画像の1、2の順にクリックします。
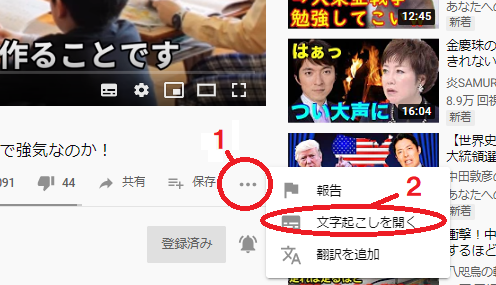
すると、画面の右側に「文字起こし」したテキストが表示されます。
コピペする際、タイムスタンプ表示(時間の表示)が邪魔になる場合もあると思いますが、タイムスタンプ表示を消すこともできます。
下の画像に示すように、画面の右側に「文字起こし」が出る状態にして「タイムスタンプ表示のきりかえ」を押すと、タイムスタンプの表示を消すことができます。
(2022年5月 追記)タイムスタンプが消せないページもあるようです。また、YouTubeの音声認識機能はあまりよいとはいえません。おかしな日本語は修正する必要があります。そのため、後半の方では、それに代わる「もっといい方法」もお伝えいたします。
(2023年3月 追記)ChatGPTの出現により「さらに」超便利になりました!最後の最後に、その超便利な方法もお伝えいたします!ChatGPTの出現により、ブログ業界は「激震」が走っています。
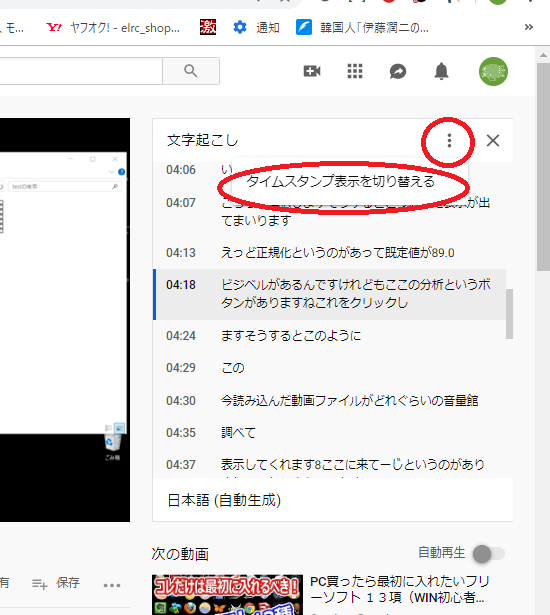
ブログにYouTubeの動画を貼りつつ、テキスト化した原稿も貼ると「ブログの文字数が増えるため」上位表示されやすくなると思います。
【では実際に実験してみます】
この方法で、以下のYouTube動画「ソフトウエアの解説動画」をテキスト化してみました。
下記のテキストは、タイムスタンプをなくした状態で「文字起こし」したテキストをコピペしたものです。変換ミスの修正なしでの状態です。(2841文字になりました)
※今ご覧のこのページが上位表示されていることからも、YouTubeの音声を文字起こししたネタで記事を作っても、ある程度オリジナルの原稿を加えれば、上位表示されることが分かっていただけると思います。
※見やすいように、空行だけはこちらでつくりました。
————————————————————
こんにちは動画ファンの成田です
今回は複数の動画ファイルや音声ファイルの音量を調整して同一化する方法についてご
案内をいたします
複数の動画をまとめたり音声をまとめたりした時にそれぞれ各動画ファイルや音声
ファイルの音量がバラバラで統一感が無くて困ってしまうということはよくあることか
と思います
そこで今回は無料の動画編集ソフト x メディアレコードを使って音声を統一化する
音量を統一化する調整する方法についてご案内をしていきます
それではまず解説ページ開いてみてください
えええくすメーデーレコード以前にも基本的な使い方インストール方法についてご案内
をしておりますので
エクスメディアレコードを持ちでない場合はこちら
解説ページのリンクから開いていただいてまずはエクス media records
をインストール済ませておいてください
エクスメディアレコードインストールが出来ましたらこちらのアイコンですねこの
アイコンをクリックしてダブルクリックして起動をしていきます
はいこちらがエクスメディアレコード起動したためになります
それでは今回はこちらの動画を使ってみたいと思いますこの2つ
どちらもウサギさんの動画になるんですがこちらはちょっと音量が大きいです
こちらはそんなでもないんですけれどもこの2つの動画の音量を調節していきたいと
おもいます
x 目 da コードこちらの上の
この白いまあどの部分ですねここに対象となる
動画ファイルもしか音声ファイルも同様にできます
今回は動画で解説していきますけれども
対象の動画ファイルまたは音声ファイルをドラッグ&ドロップでここへ持っていきます
あと対象の動画ファイルックリ
そしてクリックしたまんま美容のところ白いところに持ってきて指をパッと離して
いただくと読み込みが完了位でした
をなじゃあに2つ目こちらですねこれも読み込みしちゃいましょうトラッカードロップ
でイオンと思ってきてパって指を離していただくと読み子が
行き
はここから調整を行っていきますひとつずつ行うような形になります
まずじゃあこちらの最初の方の動画ですね
こちらをクリックしてくださいまず対象となるとが各1つ
クリックしてこの下の音声トラック1というパブですねこれをクリックします
そうしましたらこの左側のメニューの中から
音量干すでこちらをクリックしますそうするとこういった画面が出てくるかと思います
この中の音量補正でこちらですね
9
を今なしとあるんですがここの三角クリックするとこのように3つ
メニューが出てきますこれで音量の調整をおこなっていくわけなんですけれども一つ
ずつ簡単にご説明しますとこの音量変更
黒選択するとパーセントでの
設定になりますこの2つの動画の音量がだいたいわかっていて何パーセントぐらい
調節すればいいかというのが分かっている場合はこれでもいいんですけれども
どこからこれは使いません
ついてこの音量変更の db 都会という
こちらですねこれはデシベルで設定を行います音量をランデシベル
て設定するんですが何デシベルか分からないと思いますのでこれも難しいと思いますの
で特にここは使わないかなぁと思います
一番 b
なのがこの音量の正規かカッコ db というこちらが非常に便利ですこちらを使って
いきます
こちらを選択しますそうするとこういった表示が出てまいります
えっど正規化というのがあって既定値が89.0
ビジベルがあるんですけれどもここの分析というボタンがありますねこれをクリックし
ますそうするとこのように
この
今読み込んだ動画ファイルがどれぐらいの音量館
調べて
表示してくれます8ここに来てーじというのがありましてこれ95となってしまってる
んですがことを
調節していただければ
と890db 今変えたんですけれども
この人の出力方法のところなんですがこれはフォルダに保存でよろしいかなと思います
保存先
こちらもですね参照をクリックしていたがいて
8元の
フォルダと同じ所に保存したいと思いますのでこれで対象のフォルが保存先を選択して
ください
でまた上向きと上書きしないとあります元の動画
筆者ってもいい場合は上書きにしてくれ
元の動画は取っておいて別に作成したい場合は上書きしない
自動的にリネームというこちらにチェックを入れてください
よろしければず
入って a
と
この映像が部を開きます
この映像タブのモードというのがあるんですけれどもこのモード今返還となってるん
ですが今回は
音量の調整だけになりますのでこれはコピーしておきます
a
本館に吊るしてありませんコピーでいきます
そして経営式タグを開きます今この形式 mp 4になっております元のファイルも
np
a よろしければこのままでもしもここが違う
形式になっていたりするとその形式でエンコードされてしまう可能性もあるかと思い
ますので一応こちらは確認をしてください
よろしければリストに追加こちらをクリックします
ではこのまま引き続き今度は2つ目のこちらの動画ですねこの動画の音量も書いて行き
たいと思いますこちらですねこの上の方ですね
こちらを選択して a 今やったことを繰り返します
音声トラック市のタブを開いて音量補正そしてこちらが音量
の正規化ですねもうそのままが選択されておりますで分析をクリックすると
現在のファイルの音量が表示されます
8規定値に割りと近い本領だったみたいですが
890db 自動的にあいました+0というですけれどなって
ねえっと保存先一緒でいいですねこれでよろしければ映像多分
クリックしてこれも同じくコピーにしておきます
そして厳しき形式も確認をしてください mt 4でいいですね
よろしければリスト新津パパ
これで一連の流れは終了です
いくつもある場合は音声トラック市から音量補正すぎて音量の正帰還を行って分析を
押すと現在の音量が出ますのでそれで合わせていただいて映像をタフお子
もう同国にしていただいて形式確認してピストン2
いうかこれで ok です
じゃ今回この2つだけになりますのでこれでエンコードこちらをクリックします
そうするとこのような画面が開きまして変換と出ておりますけれども今それで新しく
音量を
調整した動画ファイルが作成されました
メディアファイルの作成に成功しましたと出てきて ok をクリックすれば完了と
なり
a 元のフォルダーに
新しく作りましたので1とか
このファイル1一度それぞれ新しい動画ファイルが作成されております
こちら再生して確認をしてみてくださいそうすると音量の調整された新しい動画
ファイルが作成できているかと思います
こちらの x la レコード無料で使える
動画編集ソフトとなっております
こちらを使ってこの音声トラックの音量の正規かこれでとても甲板に音量を統一する
ことができます動画ファイルだけではなく音声ファイルの同一化もできますので
いろいろなメディアの音量調整に使えるのではないでしょうか
是非お試しになってみていた
くださいそれでは以上となります最後までありがとうございました
————————————————————
 ちなみに、タイムスタンプ表示をした状態場合、以下のようになります。
ちなみに、タイムスタンプ表示をした状態場合、以下のようになります。
————————————————————
00:07
こんにちは動画ファンの成田です
00:09
今回は複数の動画ファイルや音声ファイルの音量を調整して同一化する方法についてご
00:19
案内をいたします
00:21
複数の動画をまとめたり音声をまとめたりした時にそれぞれ各動画ファイルや音声
00:29
ファイルの音量がバラバラで統一感が無くて困ってしまうということはよくあることか
00:35
と思います
00:37
そこで今回は無料の動画編集ソフト x メディアレコードを使って音声を統一化する
以下省略
————————————————————
(2022年5月 追記)上記で紹介した「YouTubeの文字起こし」を直接コピペする方法以外で、YouTubeの音声をテキスト化する「もっといい方法」をお伝えいたします。< その方法とは・・・ Googleドキュメントの「音声入力機能」を使い、YouTubeの音声を聞かせて、文字起こしする方法です!
「YouTubeの文字起こし」より「はるかに」音声認識の精度が高いです。
①まず、Googleドキュメントの音声入力とはどのようなものか、以下の動画で確認してください。
②そして、気になる「YouTubeの音声」を「どのようにGoogleドキュメントで音声入力するか?」ですが・・・
本来、Googleドキュメントでの音声入力は、外部マイクを使用し、マイクから音声を入力することを前提としています。そのため、YouTubeの音声を入力する場合の方法は2つ。
①パソコンを2台用意し、一方でYouTubeを再生し、もう一方のパソコンでGoogleドキュメントの音声入力をする。つまり、スピーカー端子とマイク端子をコードでつなげ音声を取り込む。(片方はスマホでもいいですが、いずれにしても、このやり方は超アナログなやり方ですね・・)
②上記の超アナログなやり方を1台のパソコンで実施できるようにするための無料ソフト「VB-AUDIO Virtual Cable」を使う。この方法なら YouTubeの再生とGoogleドキュメントの音声入力を1台のパソコンで同時にできるようになります。このソフトは、パソコン上で再生している音声を、外部マイクから音声入力しているように「仮装」するためのソフトです。
ソフトをインストールしたら、パソコンの右下に表示されている、ボリュームアイコンを「右クリック」し「サウンドの設定を開く」をクリックします。

そして、下の図のように、出力デバイス、入力デバイスともに 「VB-AUDIO Virtual Cable」とします。
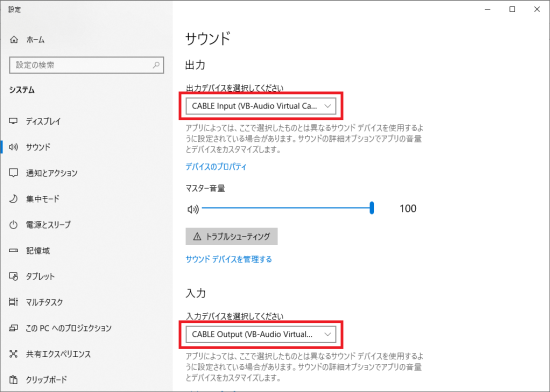
残念なのは、②の方法の場合、音声入力中、スピーカーから音声がでなくなる点です・・・(><)
通常通りスピーカーから音を出すためには、この音声入力の終了後、出力デバイスを「スピーカー」に戻す必要があります。
また、Googleドキュメントの難点としては「一気に入力できる音声入力の時間は5分まで」という制限があります。そのため、5分の所で一度音声入力がストップしてしまうので、再度つづきの部分から音声を再生し、Googleドキュメントの録音開始ボタンももう一度押す必要があります。
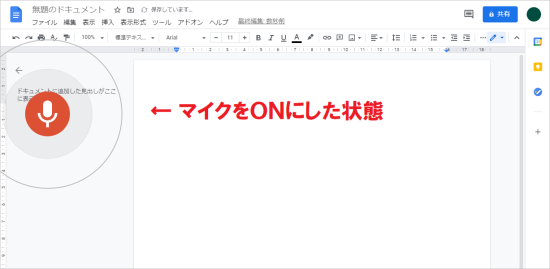
(2023年3月 追記)ChatGPTで一発修正できる時代の到来!
ChatGPTの出現により、YouTuberの内容のテキスト化が「さらに超簡単に」なりました!
 ブログ業界「激震」のノウハウとは!?
ブログ業界「激震」のノウハウとは!?
それは、YouTubeの文字お越しの原稿をコピーし、ChatGPTに次のように前置きをしたうえで貼り付け指示を出す方法です!
ChatGPT
https://openai.com/blog/chatgpt
—-ChatGPTへの指示の出し方———————————
以下の文章を、日本語として綺麗な文章に修正してください。また長文のため回答は【1/3】【2/3】【3/3】の3つに分けてください。では、まずは【1/3】の部分のみ回答してください
(ここに修正するYouTubeの文字お越し原稿をそのまま貼り付ける)
————————————————————
【1/3】の回答が終了したら「続けてください」と指示をだせば【2/3】の部分が表示されます。
長文過ぎて【3/3】の途中で止まってしまったような場合は「途中でとまりました、続けて回答してください。」のように指示を出します。
・・・この方法で、誤字脱字も改行も、句読点などの入力もすべてやってくれます!
Googleドキュメントも使わずに、すんなりYouTubeの動画の内容をテキスト化できるわけです。ただし、初めの入力が長文すぎると、短くしてくださいというエラーメッセージがでます。
(いままでの説明はなんだったんだ!と怒らないでください。)
私は、WBCの日本優勝以上にこの発見に感動しています!(笑)
一応おかしな部分はチェックする必要がありますが、ほぼほぼ綺麗に修正されます!
ChatGPTのようなAIが発達したら、ブログを書く意味がなくなるのでは?とも考えられますが、新しい技術が世の中に普及するためにはタイムラグがあります。
そのため、ChatGPTを使い、効率的に記事を書けるブロガーにとっては、これからの2~3年は「ChatGPT特需」の時期になると予想しています。私は寝る間も惜しんでガンガン書きますョ!(笑)
YouTube字幕(文字起こし)のコピペの応用例
応用例として、海外動画を「文字起こし」して、さらに日本語に翻訳するという方法も可能です。
その手があったか!
特に、韓国語は文法が日本語と同じため、翻訳精度が高いです。
ちなみに「韓国語のYouTube」→「日本語テキストへの変換」の場合は次のように行います。
翻訳サイトを利用して「調べたい日本語のキーワード」を韓国語に翻訳
https://translate.google.com/?hl=ja&tab=TT#view=home&op=translate&sl=ja&tl=ko
手順②
翻訳した「韓国語のキーワード」でYouTubeの検索ボックスから検索
手順③
よさそうな動画を探し、今回紹介した「文字起こし」の要領で、YouTubeの内容をテキスト化する。
手順④
テキストをコピーして、今度は韓国語から日本語に翻訳する
https://translate.google.com/?hl=ja&tab=TT#view=home&op=translate&sl=ko&tl=ja
【以下の韓国のニュースで実験】
翻訳結果はこちら・・
 https://tinyurl.com/yyqyxmsn
https://tinyurl.com/yyqyxmsn
※これは「YouTubeの文字起こし」から、そのままコピペした原稿を、Google翻訳で翻訳したものです。「YouTubeの文字起こし」の音声認識レベルが低いため、YouTubeの文字起こしをそのまま利用した場合「なんとなく内容が分かる程度」の翻訳になります・・・m( _ _ )m
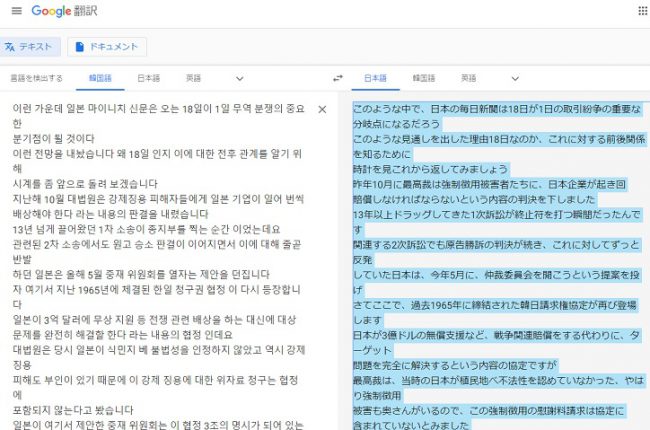
YouTubeではなく、活字のブログを基にしてGoogle翻訳で翻訳する場合なら、日本語と韓国語間での翻訳精度はかなり高いです。
日本語を韓国語に翻訳する場合、翻訳状態の確認方法としては「日本語→韓国語」に翻訳した原稿を、再度「韓国語→日本語」にGoogle翻訳で翻訳して確認します。
おかしな翻訳がされている部分は 別の「簡単な言い回し」に修正することで誤訳をなくすようにします。
(2022年5月 追記)Googleドキュメントを利用した場合は、外国語の場合も、これより遥かに認識精度が高くなります。Googleドキュメントで外国語の音声入力をするにはには、以下のところから「言語の変更」をします。
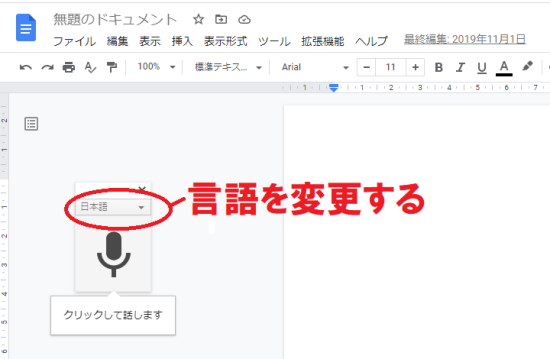
【儲けのヒント】
日本の人口は1億2600万人であるのに対し、韓国の人口は5000万人程度です。人口が倍以上いる日本ですら、ブログで儲けるのはシンドイという声が聞こえる昨今ですので、人口の少ない韓国では、なおさらブログでは稼ぎにくいので、ブロガーが少なく、よってライバル記事も少ない状態です。(まさにブルーオーシャン!)
この点に大注目すべきです!(でしょ?) つまり、韓国用のブログを立ち上げ「日本語のブログ記事やYouTubeの中から、韓国でも喜ばれそうなネタを(多少編集して)翻訳し、韓国人向けに記事をUPする、というのがいけるのです。
儲けのキモは「韓国でも喜ばれそうな記事のジャンルを発見すること」です。ためしに韓国ブログを1つ立ち上げ実行していますが、8記事UPの段階で、アドセンス報酬が発生しました。日本語のブログでは考えられない早さです。(研究の余地ありです)

・記事の作り方として「YouTubeのテキスト化」の方法を知っておく
・Googleドキュメントの「音声認識のレベル」は他社の有料ソフト以上である
・日本語と韓国語は文法が同じため、Google翻訳での翻訳精度も高い
・ブロガーの少ない韓国向けに日本語の記事を利用して韓国語のブログを配信する
・テクノロジーの進歩を見据え国際的な視点でビジネス展開を考える
(2023年3月 追記)ChatGPTの出現により、韓国語に限らずグローバルな展開がすでにできる時代になりました。・・私はてっきり5年先あたりを想像していましたが、2023年からできるよう時代になったわけです。恐ろしい・・・
【関連情報】
①Google クロームの拡張機能で「文章を読み上げる」
この拡張機能を使えば、テキストを読み上げてもらえます。そのため、自身のブログ記事なども読み上げてもらえるので「YouTubeに自分の声をUPしたくない人」も、これを使えばYouTuberになれます。
また、ブログの記事を読むのが面倒というブログ訪問者には、この方法で作成したYouTube動画を、ブログの中に埋め込んでおけば、読まなくて済むためありがたがられるでしょう。(^o^)ノシ
すでに書き溜めたブログ記事を利用して「YouTubeの動画の数を増やすこと」にも使えるわけです。
使い方の解説ページ https://tinyurl.com/yyqybkvb
読み上げる声のタイプは「 Google Translate Japanese 」がおすすめです。
②YouTubeの「映像の中に出てきた文章」をコピペするためのGoogle Chromeの拡張機能
四角くく囲んだ部分の文字をテキスト化できる便利なGoogle Chromeの拡張機能です。
紹介動画⇒ https://youtu.be/Qrio84XeSQA
※音楽の動画に出てくる歌詞をコピーするときなど便利です。